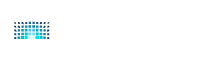Quick User Guide
Getting started with ForceFeel
Step 1: Connecting the ForceFeel pad
- Connect the attached plug to the Power Adapter.
- Connect the following:
a. The Power Adapter to the ForceFeel Pad
b. The Adapter to the Power Supply.

Step 2: Attach the ForceFeel to the chair
- Use the 3 straps in the back of the ForceFeel Pad to attach the pad to the chair.

Step 3: Switching on the ForceFeel
Short press on the knob (located on the controller) to switch ON the ForceFeel Pad.
Result: The LED light flashes White.
NOTE: To fully control the pad from your computer, do 1 of the following:
- Install the ForceFeel Control Center software from the installation CD disc.
- Check our website for the latest version and install. Refer below for more instructions.

PC Control Mode

- When the ForceFeel Pad is active, it is ready in PC mode. The LED is now Green or Red.
- Connect the USB connector to the computer’s USB port.

Mode Change
To change the feedback mode, hold down the main button for 5 seconds.
Result: The feedback mode changes to PC or Sound Capture.
NOTE: The LED indication changes to white when the button is held.

Sound Capture Mode

- Before selecting the Sound Capture Mode, ensure that the Jack Connector is connected to the Headphones (audio) output of your computer or gaming console.
- Connect the jack of your headphones to the jack input of the pad.
NOTE: A blinking Green or Red LED indicates that the Sound Capture Mode is on.

Effects Intensity Settings
Increase (Red LED light) or decreased (Green LED light) the vibration intensity by rotating the button (located on the controller).